How to install windows 10 with a bootable Pendrive. If you don’t know how to do this so this blog is for you. So let’s get started…
⦁ Minimal requirements for installing windows 10…
Processor -> 1 gigahertz (GHz)
Ram -> 1 GB for 32 bit user or 2 GB for 64 bit user
Hard disk -> 16 GB for 32 bit user or 20 GB for 64 bit user
⦁ Recommended requirements for installing windows 10…
Processor -> 2 gigahertz (GHz) or faster
Ram -> 4 GB or more
Hard disk ->100 GB or more
INSTALLATION
⦁ So first we need an ISO file of Windows 10. You can download it from this link click on this and download it…
(https://tech-latest.com/download-latest-windows-10-iso/) After clicking on this link just scroll down and click on mirror 1 after that your downloading is started automatically…
⦁ Now you have to download Rufus software to make a bootable Pendrive of Windows 10 you can download this software by clicking on this link…
(https://rufus.ie/en/)
⦁ Now, you have to open your software and click on the device and select your Pendrive. After that, you have to select your ISO file and click on the start, in a few minutes your Pendrive will be booted…
⦁ After that, you have to restart your laptop/computer and click on F12 continuously and your boot menu will be opened now select your Pendrive from here and hit enter.
⦁ Now your windows installation starts now you have to select your time and currency format here.. Select (English India) and in keyboard, you have to select your language and click on next then click on (Install now).
⦁ After that, you can see a license from Microsoft you have accepted them and click next… Now you can see two options on your screen if you want to upgrade your windows so you have to select the IST option and if you want a fresh new window so you have to click on 2ND.
⦁ Now your hard drive partition tab is open where you have to select your partition. In which you will install your windows Note. You can choose any partition to install windows 10 but make sure you choose a partition that does not have your data because the partition which you chose will automatically be formatted.
⦁ When you click on ok your windows will start installing. It takes 10-15 minutes to complete…After that, your system restarts automatically and takes some more minutes then restart again…
⦁ Here you have to select your region after that you have to select your keyboard and click on yes…
⦁ Now if you want to connect your wi-fi to your system so you can but if you don’t want to connect so click on “I don’t have internet”…
⦁ Now if you have to set up your Microsoft account so click on continue otherwise you have to click on continue limited setup. Now again your system restarts…
⦁ After restart you have to type your name and hit enter after that you have to type your password and hit enter now confirm your password and hit enter…After confirming your password windows gives you 3 security questions if you have to forget your password so you have to answer these questions now click on security question and choose any question and give the answer you have to do this again two times…
⦁ After that, you can see privacy settings you can turn off any setting from here if you want to then click on accept…
⦁ Now another page will be opened if you want to set up your system by using your voice so you can accept this but if you don’t so you can click on not now…
⦁ Now finally your windows setup is completed. After 5 minutes your windows will start working…
⦁ Now You have to activate your windows. Without activation, many features will not be used. “If you want to activate your windows for free so you can read our blog of windows activation”
Our windows activation blog —
If you have any problem with our blog so you can comment to us we will try to fix it.



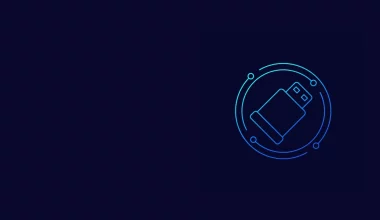




2 comments